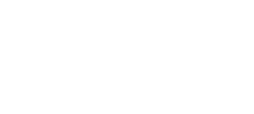作業効率にとりつかれた作曲家、こおろぎです。
こちらが僕の作曲の作業をするデスクになるんですけれども、
左手側に色々デバイスが置いてあるんですね。
その中でも今回はこちら、プログラマブルテンキーの使いかたについてお話をして行こうと思います。

プログラマブルテンキーを何に使っているのかというと、
準レギュラーのショートカットキー
を僕は置いてます 。
メインのキーボードには、おなじみ、よく使うショートカットを配置。
例えば「セーブ」「戻る」「クオンタイズ」や「再生」「停止」などのトランスポート、あとは「コピー」とか「ペースト」。

プログラマブルテンキーのほうは
「クオンタイズの3連の切り替え」「リバース」「トラックのロック」「サンプラーへの割り当て」

など、 たまに使うんだけれども、いざ使おうとするとショートカットの位置を忘れがちなものを配置してます。
よく使うショートカットは手の形とか文字で覚えてるんですけれども
あまり使わないショートカットってメインのキーボードの文字を見ても思い出せないんですよね。
なのでプログラマブルテンキーの方に図形(イラスト)を描いて、見ただけで思い出せるようにしてます。
見るだけで直感的にショートカットの意味が分かるので、すぐキーを押すことができます。
あまり使わないショートカットって、設定しても結局場所を忘れちゃって、マウスでポチポチやって時間を使っちゃうことになるんですよね。
なので、プログラマブルテンキーのアイコンを見て、思い出して、すぐ押すと。
それだけでちょっとずつ時間を節約できてると思います。
こういった左手デバイスって色々試してるんですよ。その中でもプログラムテンキーは2年ぐらい定着してます。
そのくらい、なくてはならないものになってます。
配置しているものは準レギュラーのショートカットなので、少し地味なんですけれども、
堅実に作業効率アップしてくれるものだと思ってます。
実際に使っているもの
実際に使っているのは
サンワサプライのNT-19UH2BKNというものになります。
レビューも書いてます。
■任意のキーが割り当てられるデバイス、プログラマルテンキー『NT-19UH2BKN』でDAWのショートカットを使いこなす。
このテンキーの非常に良いところは、透明なキートップが外れるようになっていて、中に紙を挟めるようになってるところ。

表示を自分で任意にカスタマイズしやすいです。
アナログなんですけど、黒い画用紙に白い修正液でアイコンを描いてます。
他の左手デバイスでも上に絵を描けるとは思うんですけれども、消したりして、それを訂正するのがすごく難しいんですよね。
こちらのサンワサプライのものは中身の紙を入れ替えるだけなので非常に楽だし、
キートップがあるので、使っているうちに描いたものが削れちゃったりとか、薄れちゃったりとかもしないです。
使い方としては、専用ソフトでキーのショートカットを割り当てて使います。
割り当てられないキーとかもあったりとか、ソフト自体が使いにくかったりするんですけれども、
それでもまあまあ中身のプログラムは入れ替えやすいです。
elgatoのSTREAM DECKというのも気になってるんですよね。
STREAM DECKだとプログラムも簡単だし 、画像もアナログで書かずにデジタルで入れられるし、アプリケーションごとに操作の切り替えができるんですよね。
完全にこのサンワサプライの上位互換みたいな感じなんですよ。
ただ、値段がちょっと高め。
僕の場合は準レギュラーのショートカットしか割り当てないので、金額に対してそこまで効果があるのかなって思っちゃうんですよね。
elgatoのSTREAM DECKは33,000円(ボタン32個)くらい。
一方、サンワサプライのこのテンキーは3,600円(ボタン23個)くらいなんですよ
金額の差が10倍ぐらいあるので、
左手デバイスを試したいなっていう時に最初にサンワサプライのこちらのテンキーを買ってみて、定着したら上位の機能があるSTREAM DECKの方に移ってみるというのもいいかもしれません。
というわけで、STREAM DECKも今後買ってみようと思ってます!
実際に割り当ているキーを紹介

実際に僕がプログラマブルテンキーに割り当てているキーを紹介していきます。
人によって割り当てるキーは全然違うと思いますので、参考程度に見てみてください。
左上から紹介します。
1段目_1番左.ALL NOTE OFF
音源の音が鳴り止まなくなってしまった時に、音を止めるボタンです。
使う回数は少ないんですけど、
音が鳴り止まなくなっちゃった時ってちょっとしたパニックになって、ALL NOTE OFFってどこだろうって探しちゃうんですよね。
テンキーに分かりやすく書いてあるのですぐ見つけて押せる、というのが安心ポイントになってます。
1_2.インストゥルメントのオートメーションを
削除する
波線にバツがついてるボタンです。
例えば、
サスティンペダルの情報が入っているピアノのパートがあります。
この音をそのままストリングスの音でも重ねたいという時に、そのままコピーしてしまうと
サスティンペダルの情報も一緒にコピーされます。
そこで、サスティンペダルの情報だけを消すためにこのボタンを使います。
これで音の情報だけが残りました。
1_3.リバース
次のReと書いてあるのはリバースのボタンです。
イラストでは分かりにくかったのでアルファベットも書きました。
このボタンを押すと波形を反転・リバースさせることができます。
1_4.MIDIデータをオーディオにレンダリングするボタン
MIDIデータを選択してこのボタンを押すと、
レンダリングされてオーディオのデータになります。
2_1.映像表示
ハシゴのようなボタンは、
読み込んだ動画を表示させるボタンになってます。
2_2.トラックのロック
鍵のマークのボタン。
押したトラックがロックされて編集ができなくなります。
もう一度押すと解除できます。
2_3.トラックの複製
このボタン押すと同じインストゥルメント内で別のトラックが作られます。
同じインストゥルメントでの別のアレンジを作りたいときに使ってます。
2_4.トラックの完全な複製
先ほどのキーに全という漢字が書いてあるボタン。
インストゥルメント自体を増やします。
7は同じインストゥルメントだったので、バランスや音色が変えられなかったんですが
完全に別のインストゥルメントを立ち上げることで、それぞれのバランスを変えたり、プリセットを変えたりということができます。
3_1.FXチャンネルを立ち上げるボタン
選択したトラックのセンドにFXチャンネルを割り当てるボタン。
ほぼ使いません。
3_2.選択したトラックをまとめたバスを作るボタン。
「BUS」と書いてあるボタン。
複数のトラックを選択してこのボタンを押すと、選択したトラックをまとめたバストラックができます。
3_3.分割ツール
ナイフのボタン。
これはStudio Oneと同じ形のアイコンになってます。
これを押すと分割ツールになって、いろんな所を切ることができます。
3_4.レトロスペクティブレコード機能
矢印がグルっとなっているボタン。
録音ボタンを押さずに演奏したmidiデータを呼び出すことができます。
4_1.矢印ツール
これはマウスカーソルが他のツールになっている時に、基本である矢印ツールに戻す時によく使っています。
4_2.編集(ピアノ、ドラムロールの表示)
ピアノロールが表示されます。
4_3.ミキサー表示
フェーダーのイラストのボタン。
4_4.ブラウズ表示
右半分を白く塗ってあるボタン。
インストゥルメントやエフェクトを表示させることができます。
5_1.Impact(サンプラー、PAD)に送る
四角と三角の組み合わせのアイコン。
ボタン押すとサンプラーに読み込まれます。
打楽器によく使います。
5_2.Sample Oneに送る
鍵盤と三角の組み合わせのボタン。
こちらもサンプラーになってます。
Impactは打楽器(PAD)なんですけど、Sample Oneはメロディーを演奏したい時に使います。
5_3.クオンタイズを三連符に変更
3と書いてあるボタン。
これは地味に便利です。
6_1.クオンタイズを4分音符に
4と書いてあるボタン
6_2.クオンタイズを8分音符に
8と書いてあるボタン
6_3.クオンタイズを16分音符に
16と書いてあるボタン
Enterキー
Enterキーにはボタンが割り当てられないので外してます。
似た機能のものを近くに配置したり、DAW上での並びの通りにアイコンを並べるというのも配置のポイントです。
使っていきながら少しずつチューニングして、使いやすくしていくのが快適に使うポイント。
おわりに
いかがだったでしょうか。
左手デバイスって人によって使ってる機種とか割り当てるキーとかが全然違うんですよね。
最終的には自分の使いやすいデバイスとかやり方などを見つけていくのが大事なのかなと思ってます。
残りのデバイスの紹介も他の機会にしていこうと思います。
では。