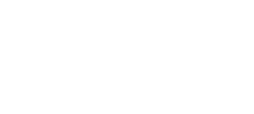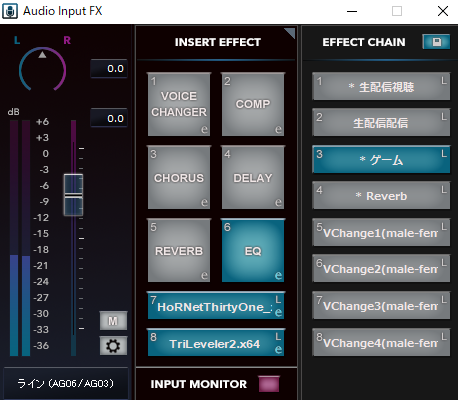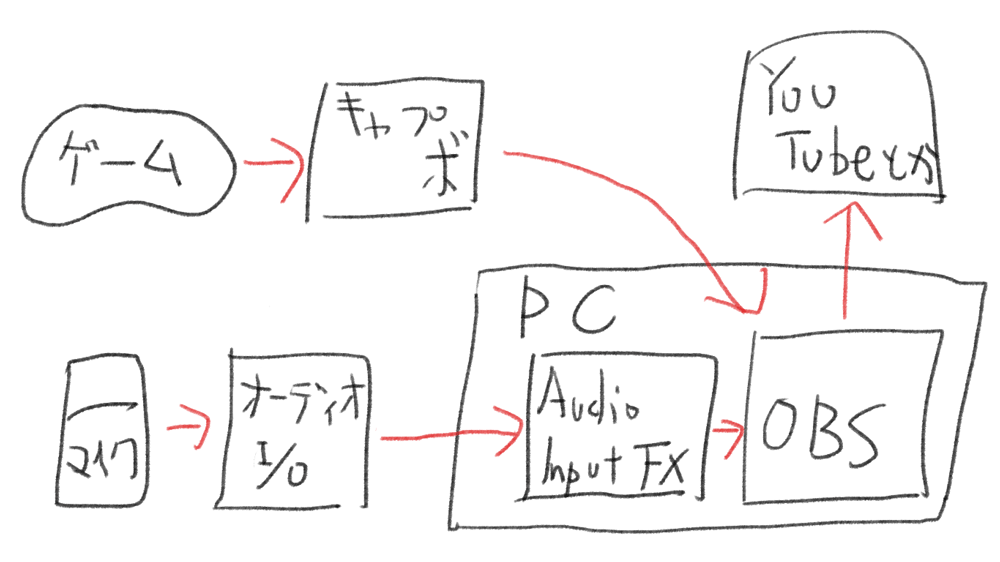INTERNET『Audio Input FX』は、OBS StudioやNiconico Live Encoder、XSplitなどの生放送(ライブ配信)ソフトに入力する前の音声にエフェクトをかけることができる有料デスクトップソフト。Windowsのみ対応。
できること
・声の音量を上げられる
・声の音質を楽に整えられる
・リバーブやボイスチェンジャーが標準で付属し、すぐ切り替えられる
・OBS以上の、多くの外部VSTプラグインを読み込める
その他
・有料
・付属エフェクトが使いづらい
単純にハード側のゲインが足りなくて音量を稼ぎたいという人も多いはずなので、これで解決するのもアリなのではと思います。
付属エフェクトは
「VOICE CHANGER」→ ボイスチャンジャー。声の高さを変えられる
「COMP(Gate)」→ コンプレッサー。声の音量を揃える。(ゲート。音量の小さいノイズを消す)
「CHORUS」→ コーラス。声に厚みを付ける。
「DELAY」→ ディレイ。やまびこを返す
「REVERB」→ リバーブ。声に残響をつける。
「EQ」→ イコライザー。音の周波数バランスを変える
の6種類。
さらにVSTプラグインエフェクト(VST2/3)を2つまで追加できる。
付属のものが使いづらいので、外部のVSTプラグインを積極的に入れていくのがおすすめです。
おすすめ追加VSTプラグイン
AudioInput FX向けのおすすめプラグインを紹介します。
効果そのものより、「よく知らない人でも簡単に使える」というのを基準にしました。付属のものよりもわかりやすいはず。あとなるべく無料か、安いもの。
外部プラグインを使うには、ダウンロードしたあと、その.dllファイルをPC > ローカルディスク > Program Files > VSTPlugins に入れてください。
TriLeveler 2
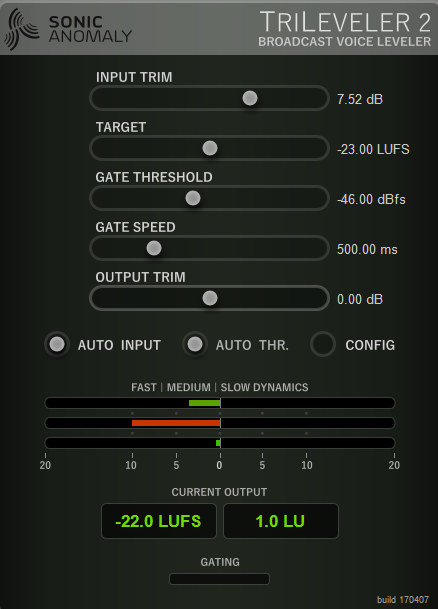
声の音量を自動で一定に保ってくれる神VSTプラグイン。基本いじる必要がない。
・入力ゲインに関係なく一定の音量で出力してくれる。
・突発的な大音量(叫んだり)を抑えてくれる
・ゲートが入っているので、環境ノイズも抑えられる。
・1/10秒程度のラグが発生する
無料で使えるが、1、2万円くらいでも全然おかしくないくらい。このためにAudio Input FXを買う価値がある。
特に、音の大きなゲーム、リアクションが多い内容、音量差が激しい環境で配信するときに効果的です。静かな雑談だと声が固くなりすぎるかも。あと、リバーブと一緒になると不自然になるかも。
1/10秒程度(109ms)の、わりと大きなラグが発生するので、OBSのフィルタで映像を遅らせる必要が出てくる。
ここの上から3番目のプラグイン。
Autoformer
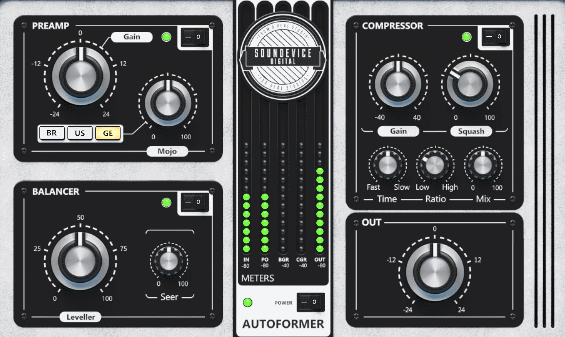
遅延12ms。
ゲインとオートレベラーとコンプレッサーとゲートの役割。
操作もしやすく、Gainパラメータさえうまく設定できればかなり効果的。
遅延も小さい。
定価:約¥12000
MJUCjr

コンプレッサー。音量を整えて聴きやすくしてくれる。柔らかく効くので、雑談、歌枠向き。遅延0ms。
使い方は
・真ん中下の「TIME CONSTANTS」をAUTOにする
・左の「COMPRESS」を上げる
・声を張ったときに真ん中の針が-3くらいになるようにする
・右の「MAKE-UP」を3くらい上げる
全体の音量が小さい時は、AudioInput FXやOBSのメーターを見ながら「MAKE-UP」で適切な音量まで上げるとよいです。
無料。
DeeGate

1つのスライダーのみのゲート。ゲートだけを使いたい時に。遅延0ms。
無料。
DeeTrim

1つのスライダーのみで音量を自動調節してくれる。遅延0ms。
遅延が全くないので、TriLeveler 2で遅延をうまく調整できなかったときにおすすめ。
2,500円(税抜)。デモ版あり。
DeeEQ
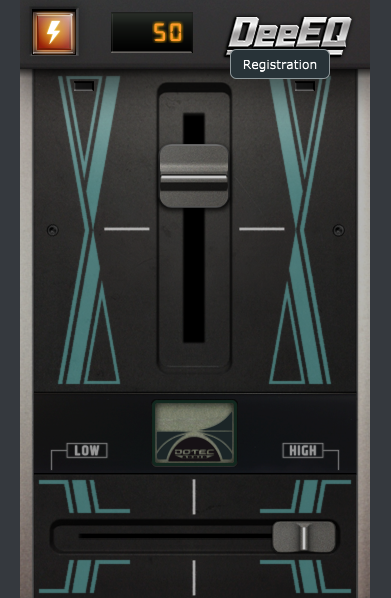
シンプルな半自動イコライザー。
周波数を決めてスライダを上げるだけ。声にかける場合、右のHIGHのほうに全振りして、スライダをいい感じになるまで上げる。遅延0ms。
価格:5,000円(税抜)。デモ版あり。
HoRNetThirtyOne
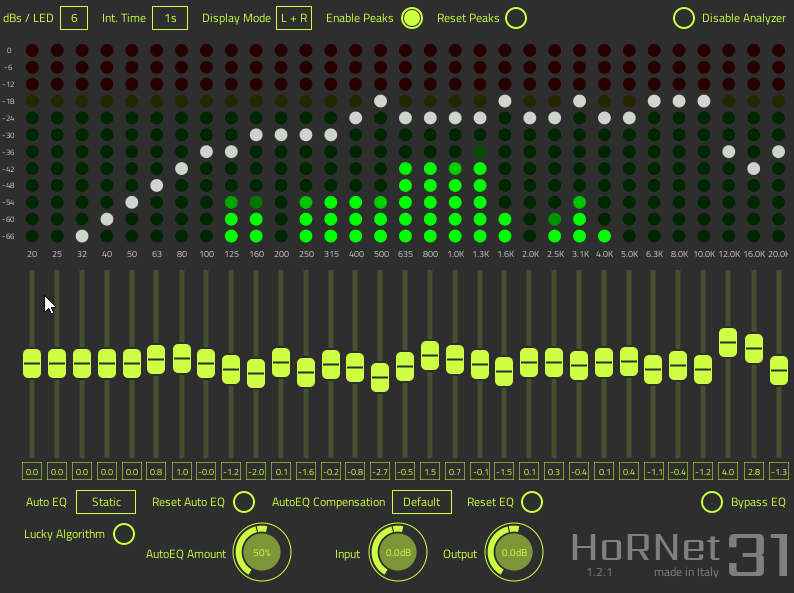
自動で動作するイコライザー。そんなにシビアに効く感じではないので、気休め程度ですが。
Auto EQのところを「Static」にするだけでいい。
価格は$19.99。よくセールをやっている。デモ版あり。
■HoRNet ThirtyOne | HoRNet Plugins
基本設定
・AudioInput FXのInputをマイクを入力しているデバイスにする
・VST2×のフォルダを「C:¥Program Files¥VstPlugins」にする
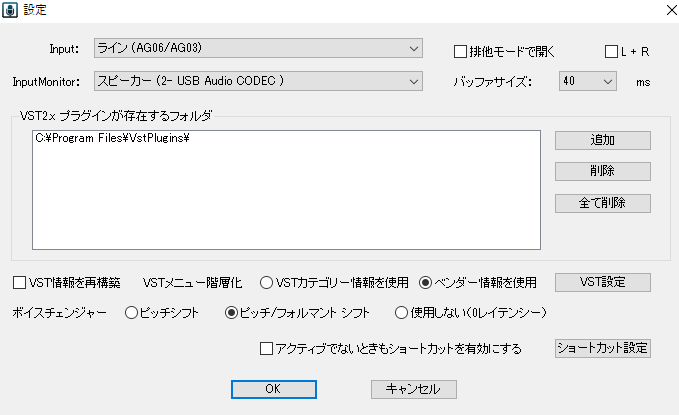
OBSの場合、「音声入力キャプチャ」を追加し、デバイスを(INTERNET Virtual Audio Device)にする。
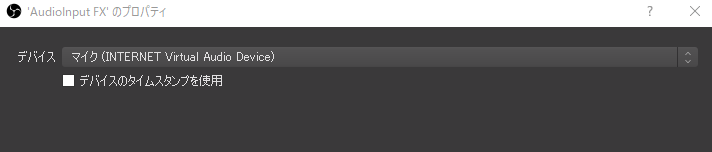
これでOK。
プリセット
それぞれの配信にあわせてプリセットを作ってみました。
ゲーム実況用
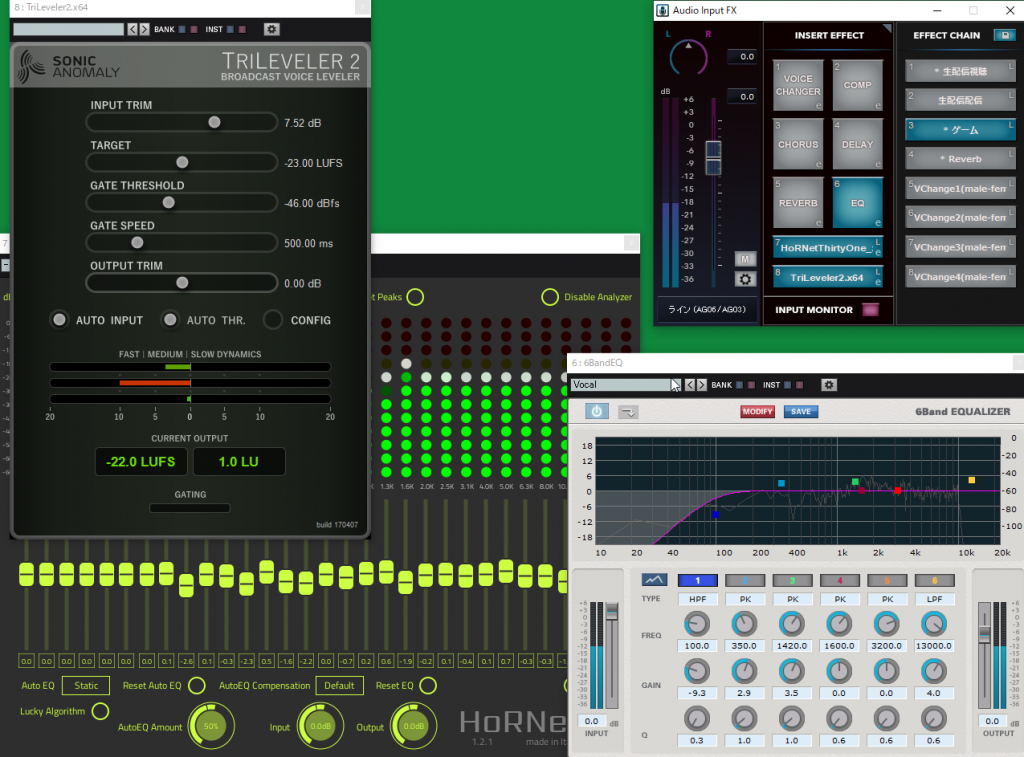
EQ
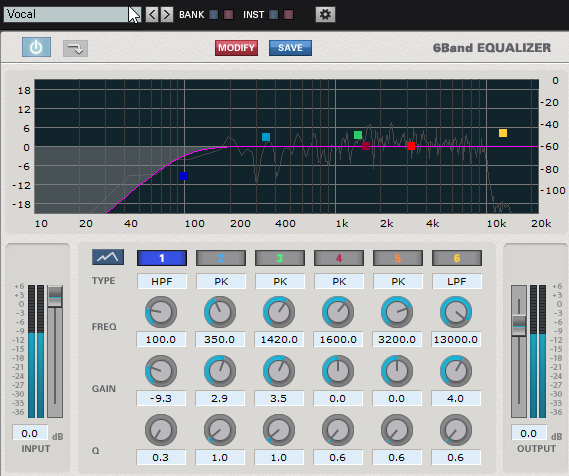
とりあえず、音声にはあまり関係ない80Hz以下の音を脳死で切る。これでエアコンとかの音がわりと消える。女性であればもう少し上でもよさそう。
あとはマイクの音質に合わせて他の周波数も調節できればなおよい。
追加VSTプラグイン1 HoRNetThirtyOne
気休めに挿す。
追加VSTプラグイン2 TriLeveler 2
最終段にTriLeveler 2を入れて最終的な音量を一定にする。
COMPは使わない。
雑談用
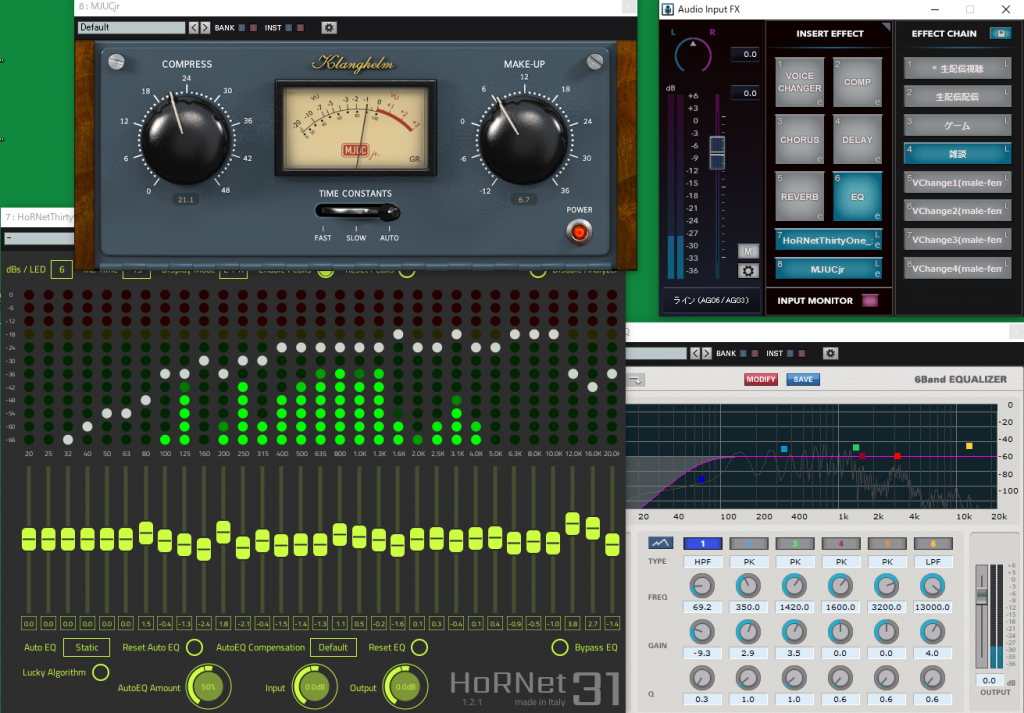
COMP
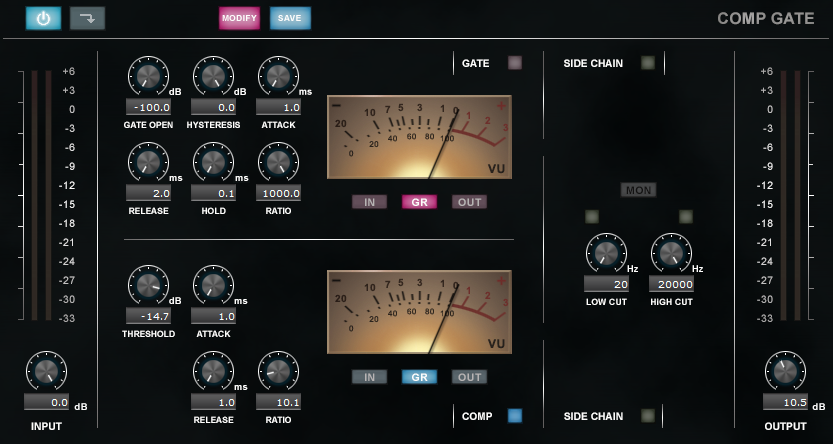
上の画面ではオンにしていませんが、音量を整えるコンプレッサーとしてではなく、ただの音量を適度に調節するものとして使います。
右下のOUTPUTを上げるだけ。ここでは10dBくらい。個人の環境に合わせて調節。
EQ
ゲーム実況用と同じ。
追加VSTプラグイン1 HoRNetThirtyOne
気休めに挿す。ゲートを挿してもいいけど、小声が検出されなかったりするので刺さなくてもいい。
追加VSTプラグイン2 MJUCjr
TriLeveler 2は効きすぎて音声が固くなってしまうので、ここではMJUCjrを使用。歌の場合もリバーブの兼ね合いがあるので、MJUCjrのほうがいいかもしれない。
ラジオ的にずっと張って話すならTriLeveler 2でもいいかも。
例
Audio Input FXでゲーム用の設定をして配信したものがこちら。
— こおろぎ🐜 (@Kohrogi34) 2018年12月13日
あまり通らない声質でも、わりと聴きやすくなっているとは思います。
音量は均一になっているんですが、逆に、コントローラの音、リップノイズ、エアコンのノイズが強調されてしまう場面があるので、インプットをもう少し下げたほうがよさそうですね。
こちらは公式映像
おわりに
AudioInput FXやVSTプラグインは動画の録画、編集をするときにも使えます。
次はOBSだけで今回のようなエフェクトを挟む方法を書いてみます。たぶん。
まあまあの金額なので、はじめたばかりの人は手が出しづらいかもしれない
通常価格:8,000円(税別)
試用版もあります。
僕はこのソフトを動画視聴用にも使っています。