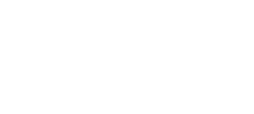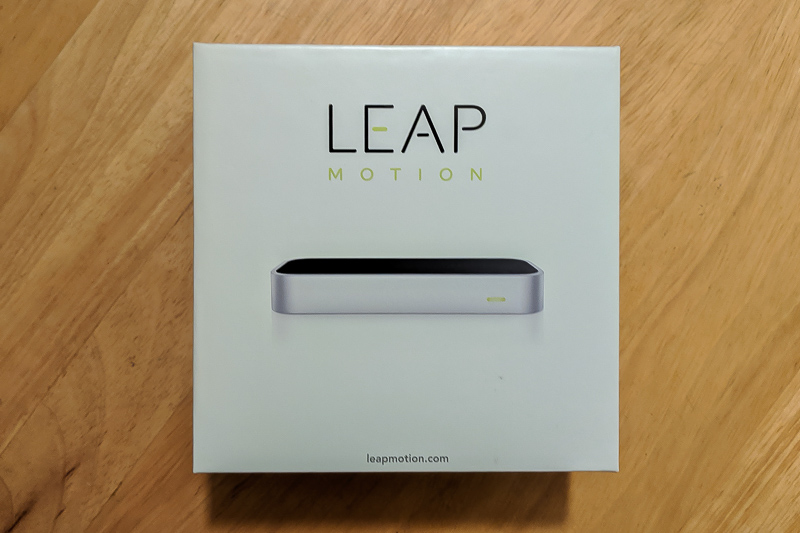手のジェスチャーによってコンピュータの操作ができる入力機器『Leap Motion』を、DTMのために導入しました。
ちょっとてこずってしまったので、DAWに入力できるようになるまでのメモを書いておきます。
環境
・Windows10 Home 64bit 1809
・DAW StudioOne
繋ぐ
まずはPCに繋ぐ。ケーブルは2本付属していますが、繋ぐのは1本だけ。

反応速度も関わってくるようなので、できるだけハブを使わず、USB3.0ポートに繋ぐ。
デスクトップのソフト
まずは以下からドライバを含むソフトをダウンロードしてインストール。
■https://www.leapmotion.com/setup/desktop/
仮想MIDIデバイス
GECOからDAWに入力するための仮想MIDIデバイスをインストール
LoopMIDIというソフトを入れました。
リンク先、右の「download loopMIDI」からダウンロード。
MIDIコントローラーソフト
MIDIコントローラーソフト「GECO」を入れます。
リンク先、中央の「Download for Windows」からダウンロード。
■Geco MIDI – Leap Motion Gallery
GECOのエラーを解決
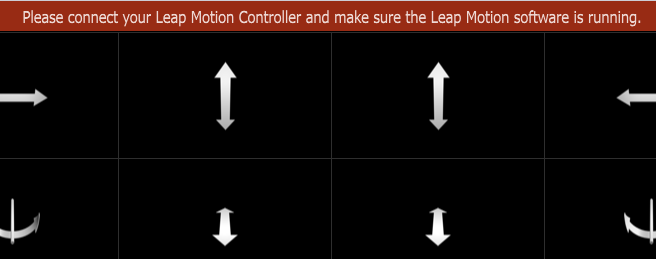
GECOで「Please connect your Leap Motion Controller and make sure the Leap Motion software is running」
(Leap Motion Controllerを接続してLeap Motionソフトウェアが起動していることを確認してください。)
というメッセージが出て認識されない時は、
下記からLeap Motion SDK v2.xをダウンロード、インストール。
■https://developer.leapmotion.com/sdk/v2
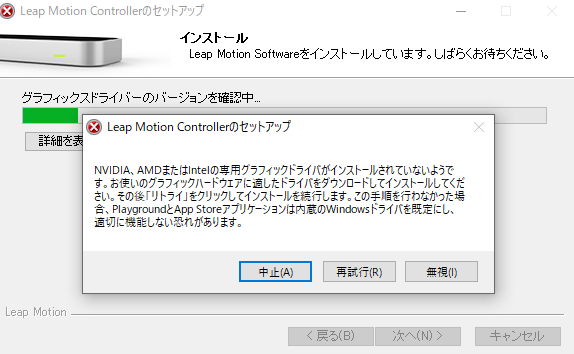
インストール中に
「NVIDIA、AMDまたはIntelの専用グラフィックドライバがインストールされていないようです。お使いのグラフィックハードウェアに適したドライバをダウンロードしてインストールしてください。」
というメッセージが出る場合がありますが、「無視」を押して続行。
インストール後、
C:\Program Files (x86)\Leap Motion\Core Services\Drivers
にあるdpinst64.exeを実行してインストール。
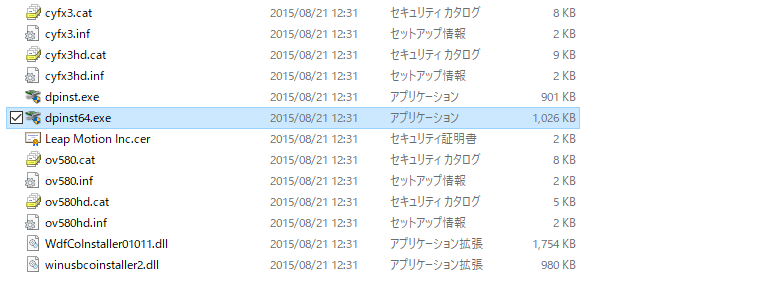
これでエラーが消えました。
他にも色々と原因があるようですが…
設定
Leap Motionを起動させ、
GECOを立ち上げて左上の「File→Document Settings」を選択。左上のMIDI settingsのOutput Portを「loopMIDI port」に。
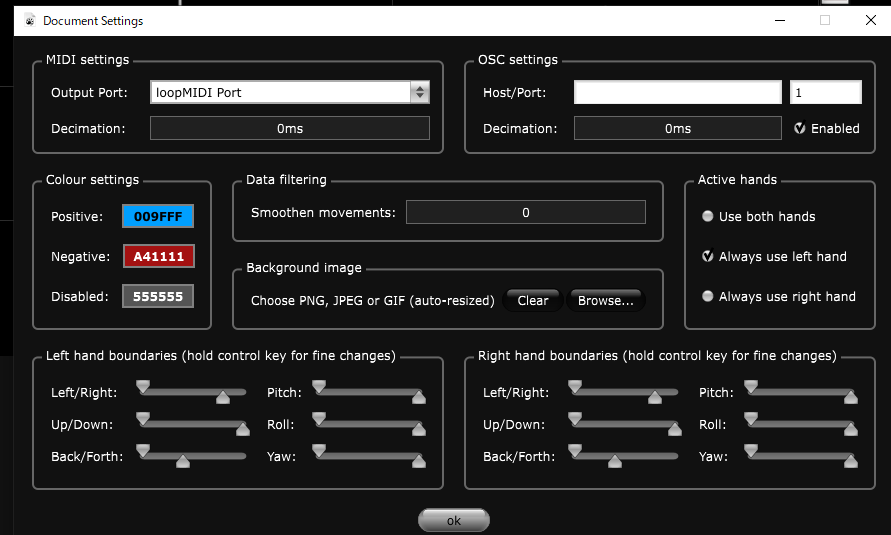
StudioOneの「外部デバイス」で「追加」。受信元をLoopMIDIにしたデバイスを作ります。
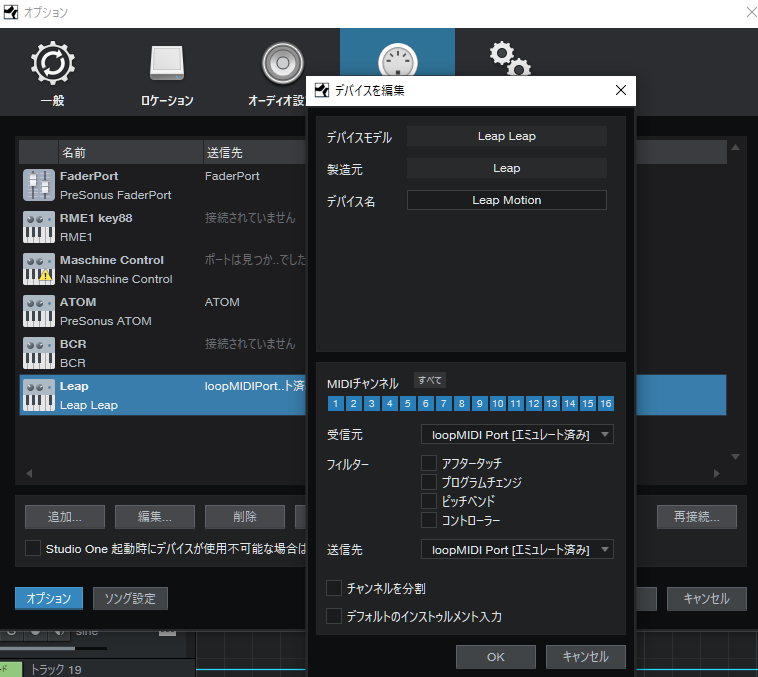
これで各トラックのインをLeap MotionにすればOK。
ちなみに僕はMIDIを「全ての入力」にしているため、LEAPをスイッチ付きのUSBに挿して入力をOn/Offしています。
SWAM Violinに使用する
Leap Motionを導入したのは、特にSWAM Violinに使用するため。
とりあえず動いた動画。前半は何もしてない。後半でエクスプレッションにだけLeap Motionを使用。
できた! pic.twitter.com/SIx1BeVLti
— こおろぎ🐜 (@Kohrogi34) 2019年5月9日
物理モデリング音源の場合、生楽器を演奏したサンプル音源よりも表情がついていないので、オートメーションで細かく表情をつける必要がある。それをマウス入力でやるとめんどくさいし、機械的になってしまう。
Leap Motionであれば、有機的で感覚的に入力できる。1曲作ってみましたが、ほんとに弾いているような感覚で入力できました。
物理モデリング音源マスター、t1さん(@soppypopsy) のサイトには導入や各パラメータ等の解説があるので、参考にしましょう!
ジャズヴァイオリンの採譜https://t.co/7IqLn2CldW pic.twitter.com/PdR1qGlfyn
— t1 (@soppypopsy) 2019年5月2日